CloseOut Log
This guide provides a comprehensive overview of utilizing the CloseOut Log, highlighting its user-friendly features that enable efficient navigation and management of project items. With customizable filters, color-coded statuses, and AI-assisted file management, users can easily track progress and organize relevant documents without the hassle of duplicate entries. Additionally, the ability to link items and export logs enhances workflow efficiency and collaboration among team members. Viewing this guide will empower users to maximize their productivity and streamline their project closeout processes.
View in Full Window: CloseOut_Log
CloseOut Log Navigation
1. Click "Log"
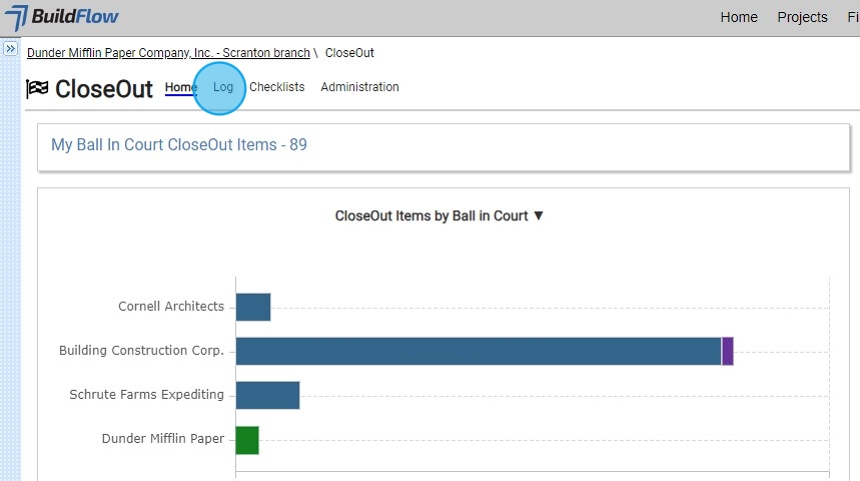
2. Click "Expand All" to view all items in the CloseOut Log.
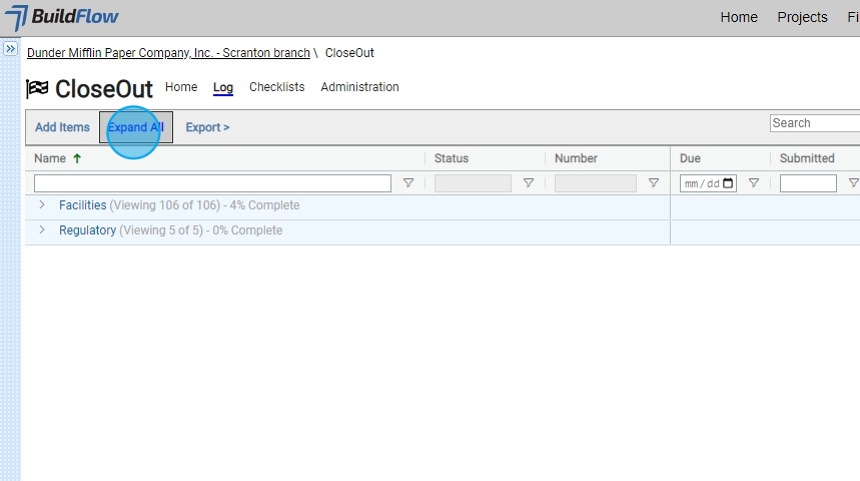
3. Every column on the log is filterable to let you view it according to your preferences.
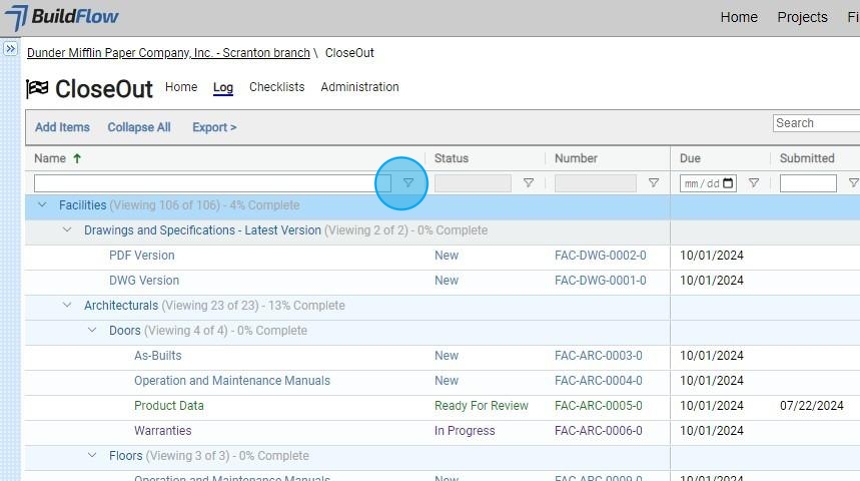
4. You can see from a top level of the log the number of items and percentage complete for that "Category".
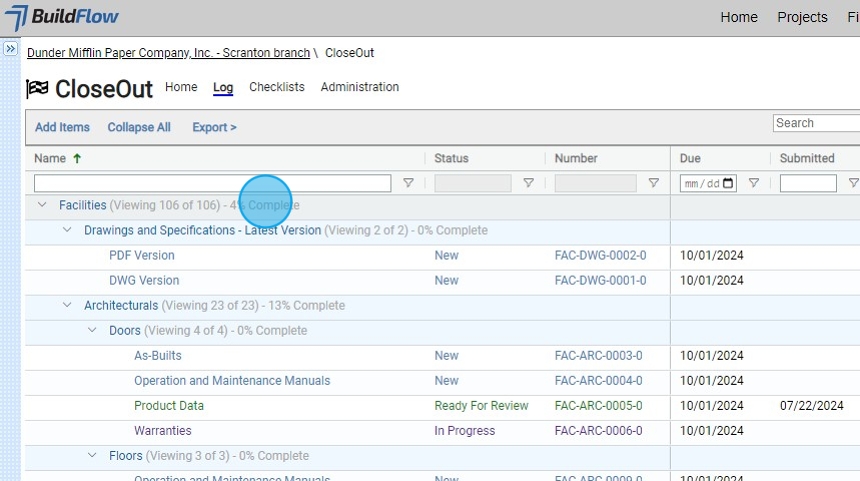
5. When you click on the "Category," the details panel will open, displaying a chart showing the status of all items within it.
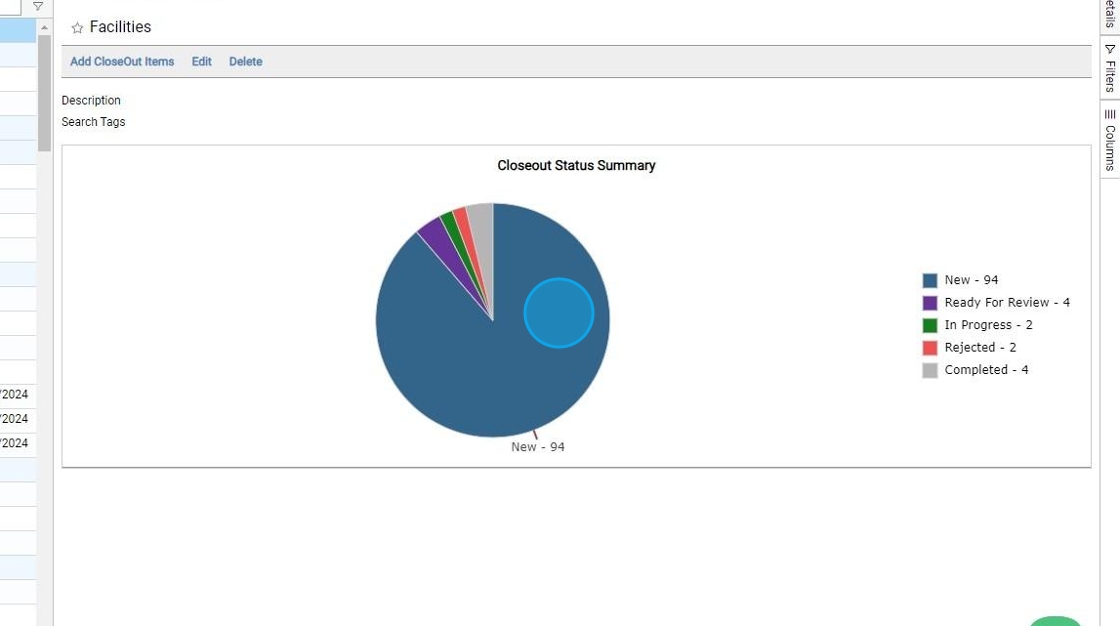
6. Each item in the log is color-coded to match its status, allowing you to quickly see its status at a glance.
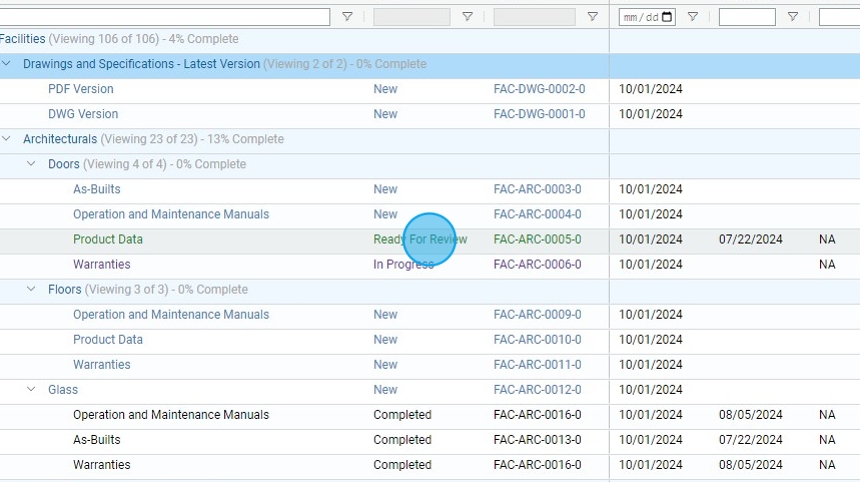
Adding Items to your CloseOut Log
7. Click "Add Items"
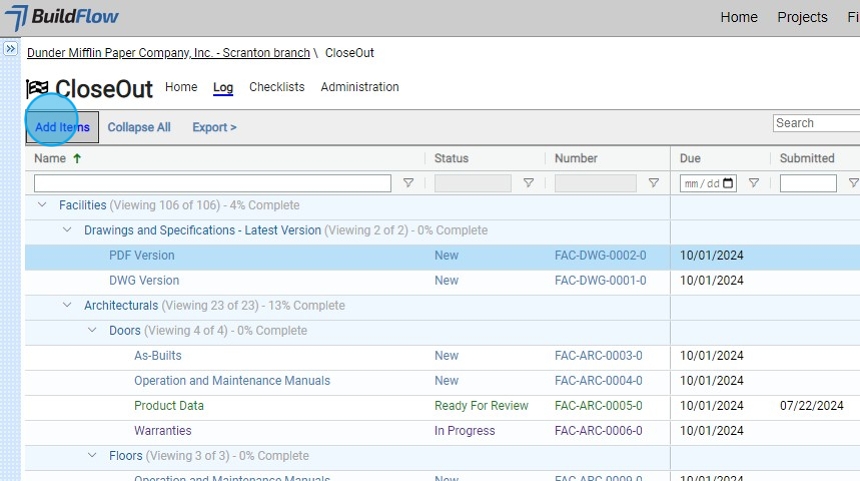
8. This will open a list of selectable items that have not been added to the log.

9. Click the checkbox of the items you want to add.
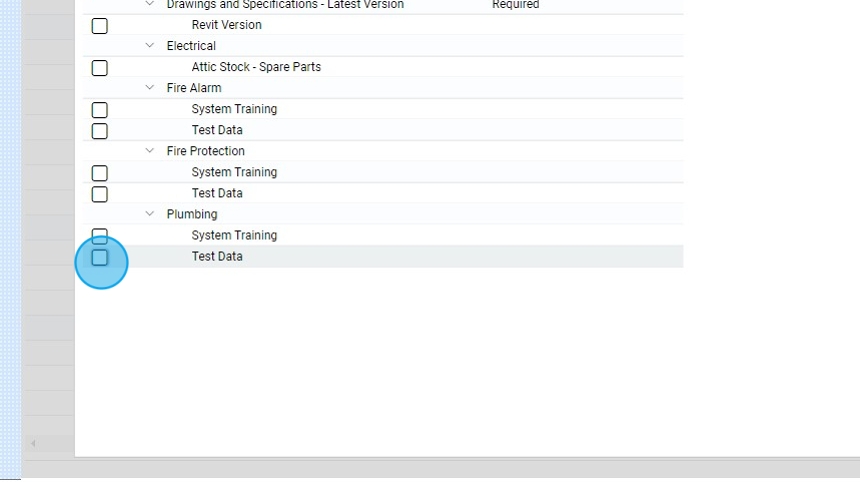
10. Click "Submit" to add in the selected items.
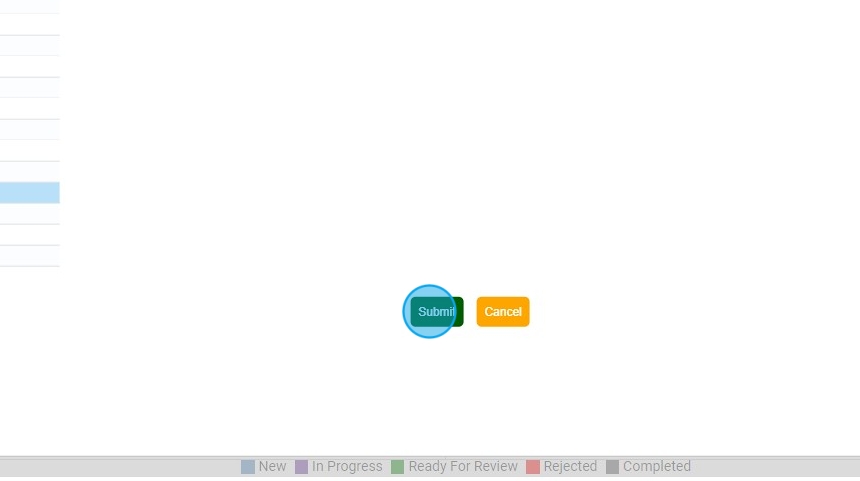
Uploading and Found Files Functionality
Adding Equipment Items and Item Codes
Viewing Files in CloseOut
13. Select the CloseOut Category corresponding to the item you wish to view files for.
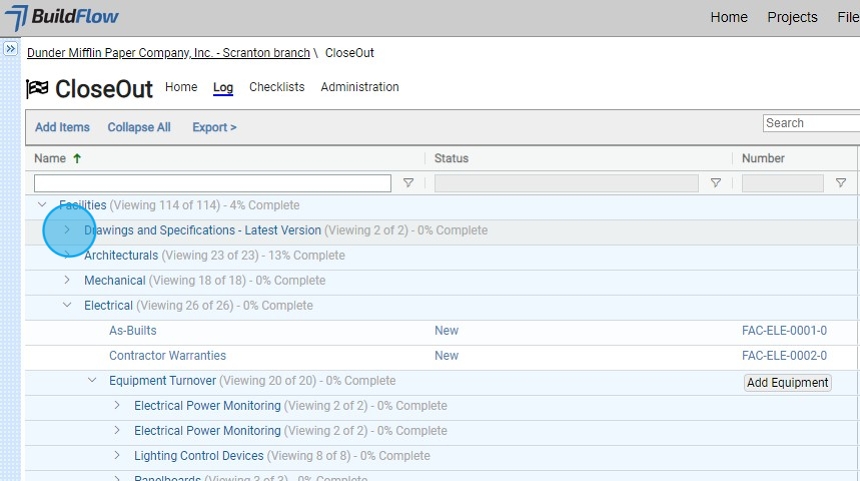
Tip! All statuses but "New" should have files in them.
14. Click the CloseOut Item you would like to view the files for.
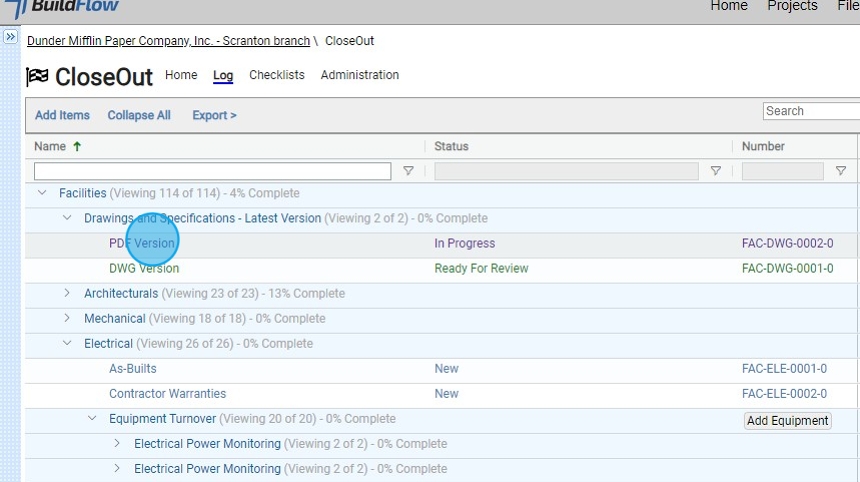
15. Click the file name you would like to View.
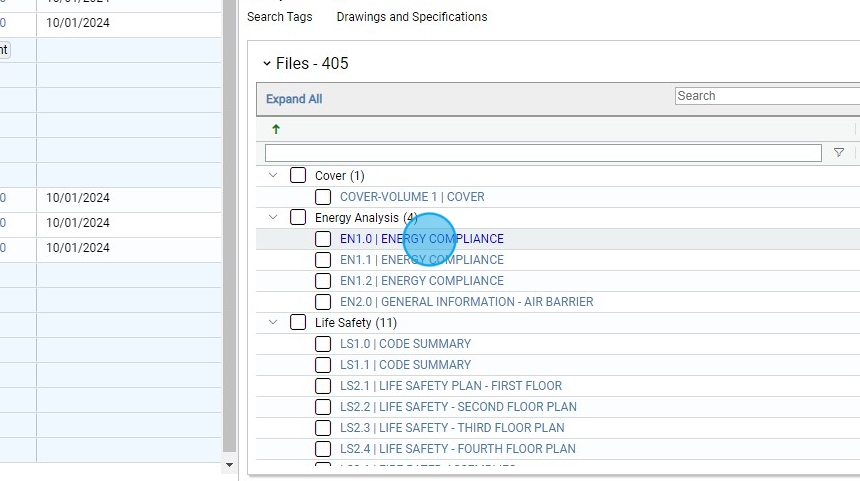
Advancing Workflow
16. When in an item that is "In Progress" click "Advance Workflow" to move the Ball In Court and status to "Ready to Review"
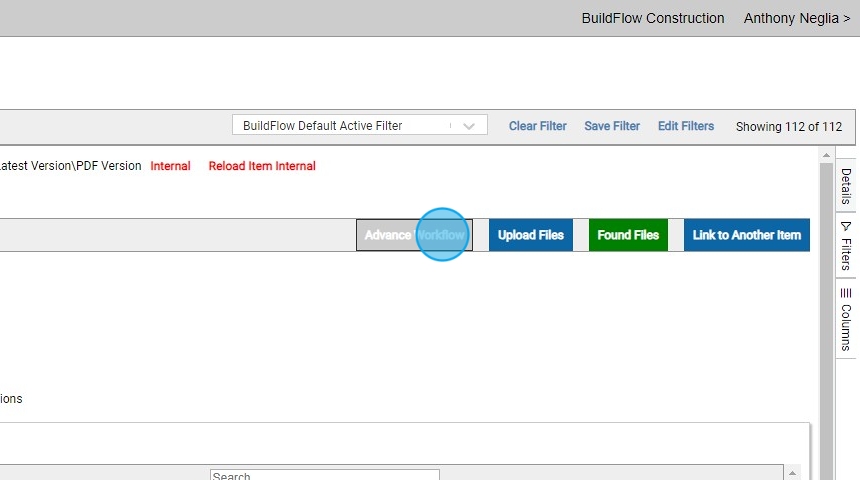
17. Click "Submit"
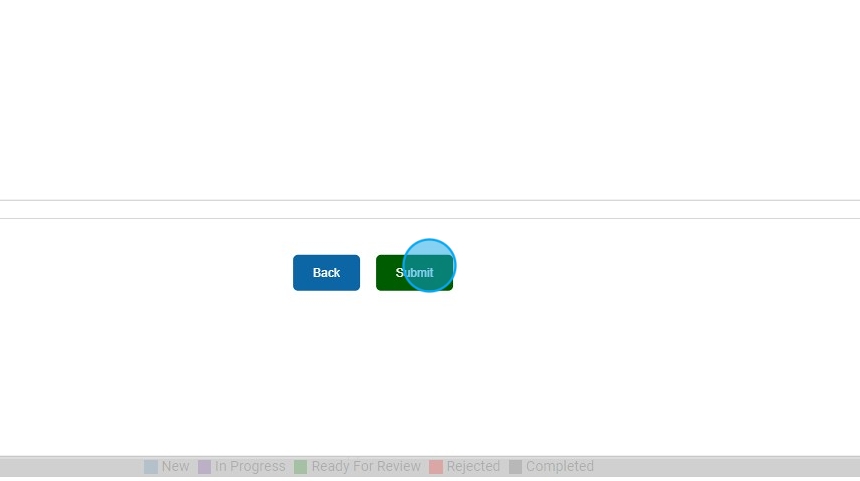
Approving and Rejecting a CloseOut Item
Linking CloseOut Items
Filtering by Ball in Court
20. Click here.
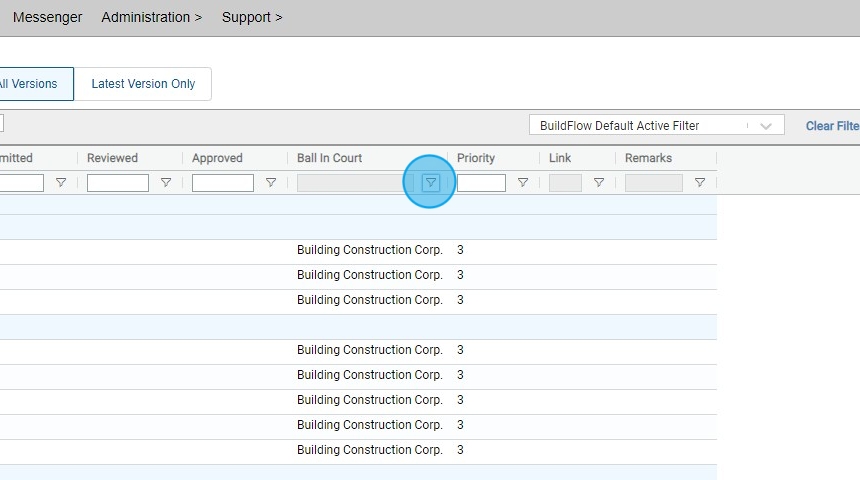
21. Click the Company who's Ball in Court it is.
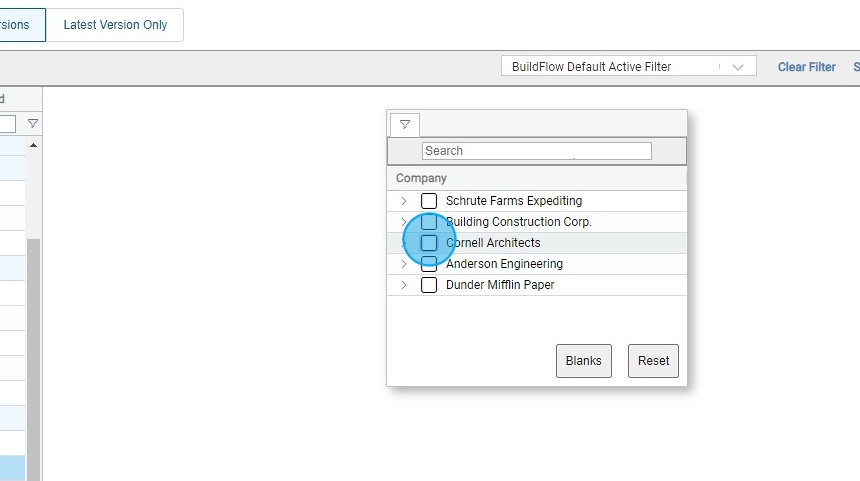
22. This will show you all CloseOut items in that Company's Ball in Court.
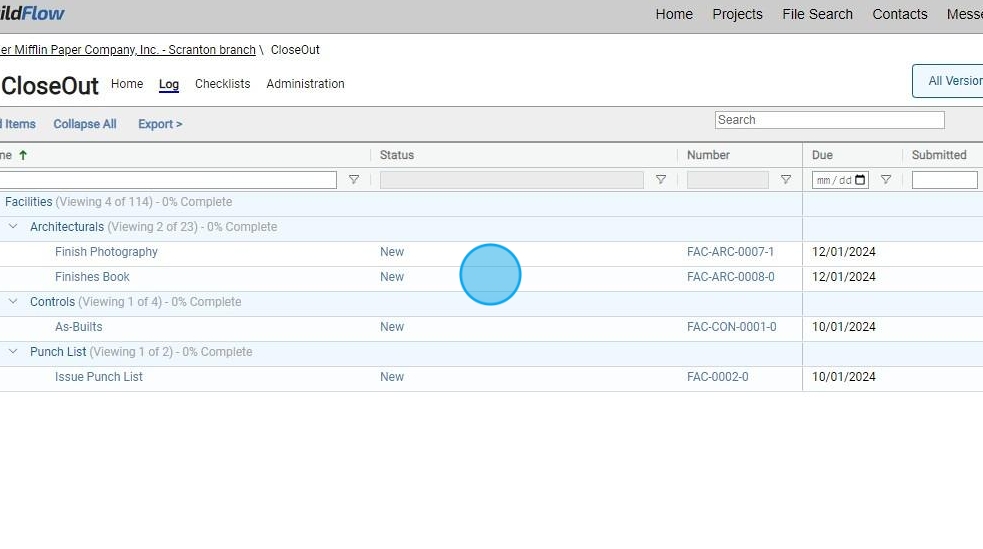
Icon Definitions
23. If you see this icon, it means there is a remark associated with this item.
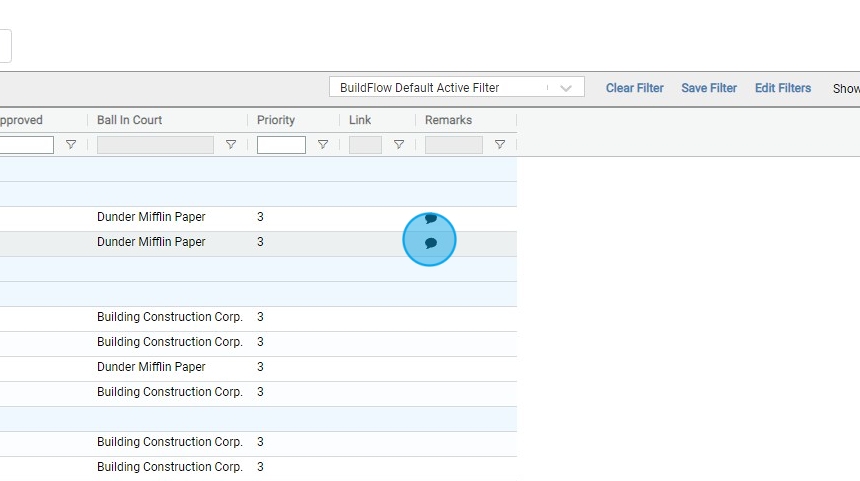
24. If you see this icon, it means that this item is linked to another CloseOut item.
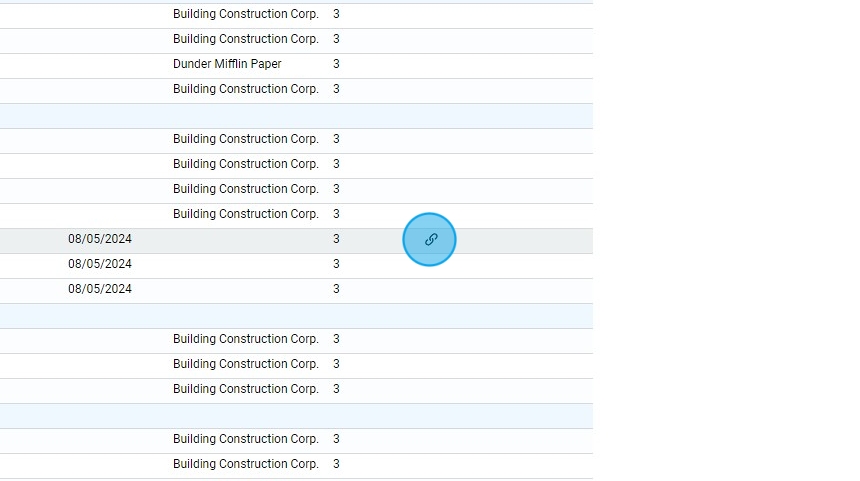
Exporting Log
Tip! When you Export you Log, it will save the same filters you have applied in BuildFlow.
25. Click "Export" will let you export the Log into an Excel file which is fully filterable.
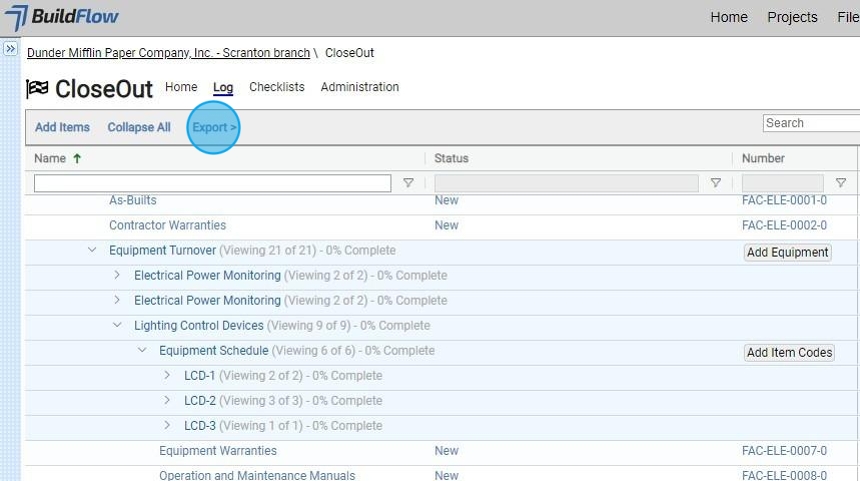
We are committed to providing you with the best possible tools. We look forward to hearing your feedback and are always here to support you.
Request Training | Leave a Review
BuildFlow Customer Support | 212 624 9474 | support@buildflow.com
