CloseOut Wizard
This guide provides step-by-step instructions on how to use the CloseOut Wizard tool. It covers topics such as assigning administrators, entering project schedule milestones, selecting required closeout items, and understanding the different item selection options. This guide is useful for anyone who needs to efficiently manage and complete project closeout tasks.
View in Full Window: CloseOut_Wizard
Assign CloseOut Module Administrators
1. By default, the list is narrowed down to include only Project Directory members. To display all employees, click on the filter and select "No."

2. Project Administrators are automatically selected as CloseOut Administrators by default.
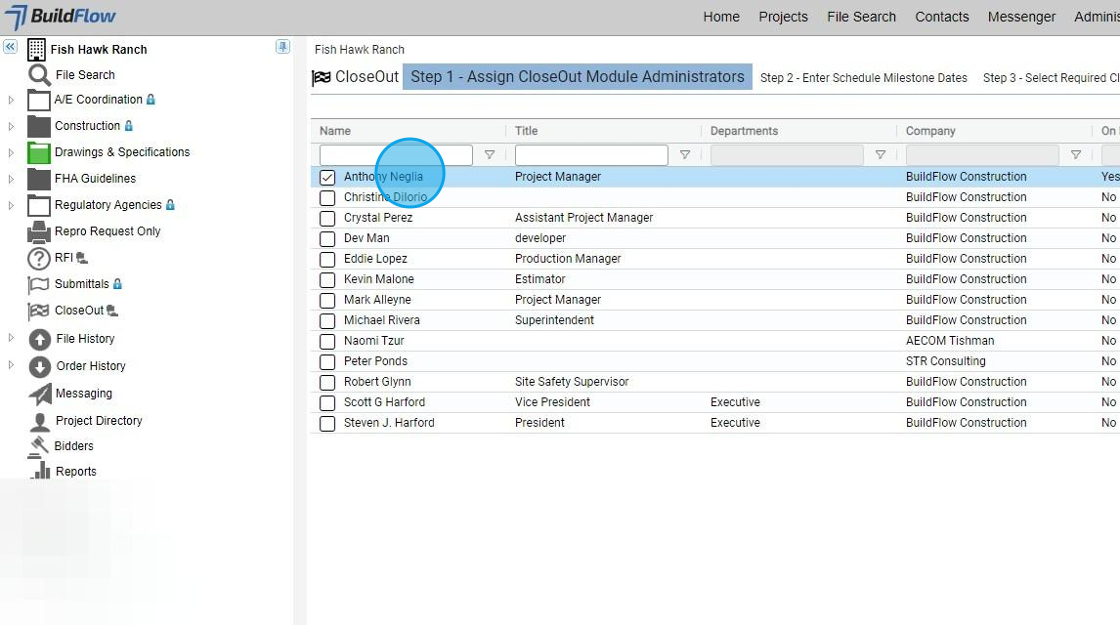
3. Click "Next"

Enter Schedule Milestones
Tip! The due dates for CloseOut Items are determined by the corresponding Project Schedule Milestone. Modifying a date will result in the adjustment of all associated CloseOut Item due dates.
4. Every Schedule Milestone Date is mandatory. If you lack information about a particular Schedule Milestone date, input a previous date or use a single date for all Schedule Milestones.

5. Actual Milestone Dates take precedence over Estimated Milestone Dates.

6. Click this icon.

Select Required CloseOut Items
7. Choose the CloseOut Items for the project. Mandatory CloseOut Items are pre-selected and cannot be deselected. Items are initially checked if they were automatically identified in the project specifications. You also have the flexibility to add or remove CloseOut items from the Log later as needed.

8. Click "Submit"

Definitions of Selection
Always Checked: The item is mandatory for your company and cannot be unchecked.
- Default Checked due to CSI Codes found in Project Specifications: The CloseOut Wizard found items based on the project specification CSI codes.
- Default Checked: Items are initially selected, but can be removed if not required.
- Unchecked: The item is optional and can be left unselected.
We are committed to providing you with the best possible tools. We look forward to hearing your feedback and are always here to support you.
Request Training | Leave a Review
BuildFlow Customer Support | 212 624 9474 | support@buildflow.com
