Adding Submittal Items
This guide provides step-by-step instructions on how to add submittal items to a project. It explains the necessary access level required to add submittal items and walks you through the process of adding submittal types.
View in Full Window: Adding_Submittal_Items
Adding Submittal Items by Submittal Type
Alert: Your level of access for managing Submittal Items is based on your assigned Role in the Review Workflow for CSI Code a Submittal Item is in. You must be a Submittal Administrator or have the Upload Submittal Items Role to add Submittal Items.
1. Click the "Submittal Type" of the submittal item you want to add.

Tip: You can create Submittal Items without having to upload files or issue the Submittal Item to the Review Workflow.
2. The next Submittal Log Item Number is automatically generated.

3. Click here to enter a "Title" for the Submittal Item.

4. Click here to select more than one Submittal Type.

5. Click this text field to edit Date files must be submitted by.
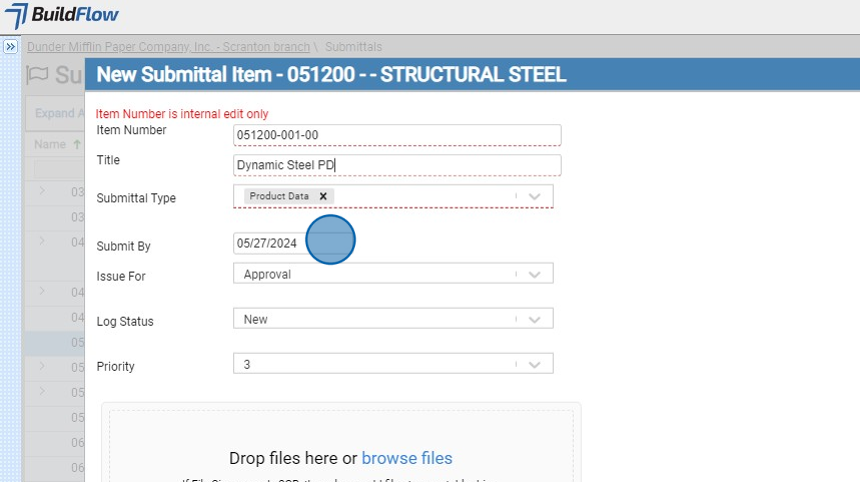
Tip: You must be a Submittal Administrator to edit.
6. Click here to select a Status for the Submittal Item for when it issued to the Review Workflow.

7. Click here to change the Log Status. The Log Status will change on submit to to Open if your Role is Upload Submittal Items.

Tip: If your role is Submittal Administrator and the Submittal Item is ready for review change the status to In Review if it is ready.
8. Click Review By if the date needs to be edited for the next reviewer.
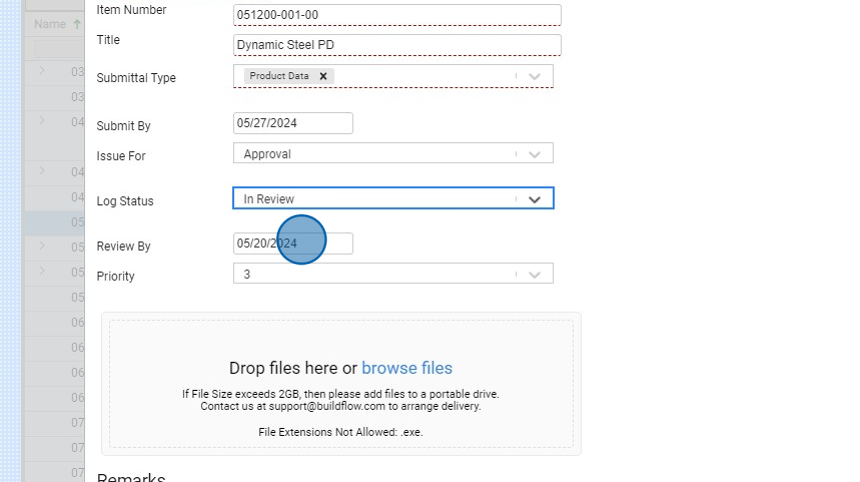
Log Status:
- New: The Submittal Item has been created but is not ready to be issued to the Review Workflow.
- Open: The Role of Upload Submittal Items has been assigned to a user in the Review Workflow. The user has created a Submittal Item and has uploaded files.
- In Review: The Submittal Item is in review in the Review Workflow.
- Rejected: The Submittal Item has been rejected in the Review Workflow. The Submittal Item must be resubmitted by adding a revision.
- Revised and Resubmit: The item has been rejected by the Reviewers. Click on Add Revision
- Resubmit for Record: The item has to be resubmitted for record only. Click on Add Revision
- Closed: The Submittal Item has been reviewed and requires no further action.
9. Click the priority of the Submittal Item if you have permission.

10. Click "browse files" or Drag and Drop your files that need to be reviewed.

11. Click Add under Remarks to add any Remarks to assist with the review.
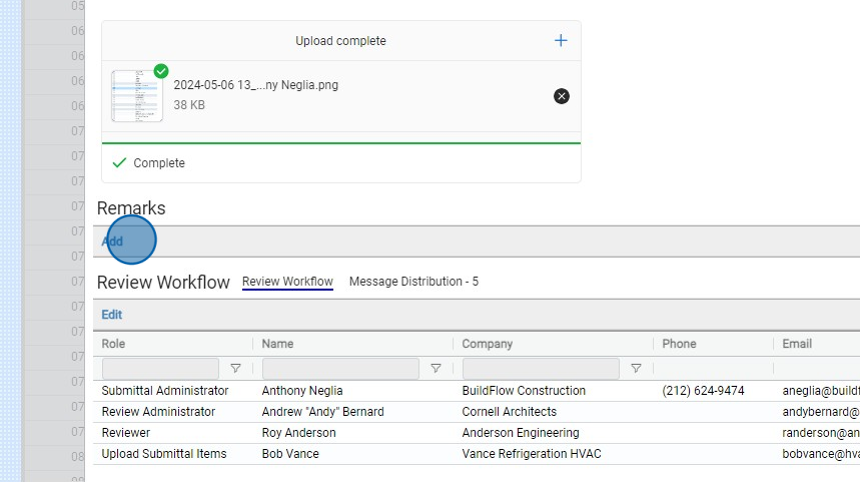
12. Type "Please review ASAP!"
13. If you are a Submittal Administrator to edit the Review Workflow.

Roles:
- Submittal Administrator: Manages all aspects of the Review Workflow, Submittal Type and Items for the CSI Code they are assigned to. Users from GC / Construction Manager are typically assigned this role.
- Review Administrator: Manages the Reviewers and Review Status of Submittals Items for the CSI Codes they are assigned to. Users from Architect are typically assigned this role.
- Reviewers: Reviews Submittal Items for the CSI Codes they are assigned to. Users from MEP Engineer, Structural Engineer, etc. are typically assigned this role.
- Upload Submittal Items: Upload files to Submittal Items for the CSI Codes they are assigned to. Users from Subcontractors are typically assigned this role.
- Distribution Only: User is on the Distribution List when a Submittal Item is closed for the CSI Codes they are assigned to. Users from the Subcontractors are typically assigned this role.
14. Click "Submit"

Adding Submittal by CSI Code
15. Click the "CSI Code" you want to add the new submittal item to.

16. Click "New Submittal Item"

17. Click here to select more than one Submittal Type.

18. Click this text field to edit Date files must be submitted by. You must be a Submittal Administrator to edit.

19. Click here to select a Status for the Submittal Item for when it issued to the Review Workflow.

20. Click here to change the Log Status. The Log Status will change on submit to Open if your Role is Upload Submittal Items.

Tip: If your role is Submittal Administrator and the Submittal Item is ready for review change the status to In Review if it is ready.
21. Click Review By if the date needs to be edited for the next reviewer.

Tip: Log Status:
- New: The Submittal Item has been created but is not ready to be issued to the Review Workflow.
- Open: The Role of Upload Submittal Items has been assigned to a user in the Review Workflow. The user has created a Submittal Item and has uploaded files.
- In Review: The Submittal Item is in review in the Review Workflow.
- Rejected: The Submittal Item has been rejected in the Review Workflow. The Submittal Item must be resubmitted by adding a revision.
- Revised and Resubmit: The item has been rejected by the Reviewers. Click on Add Revision
- Resubmit for Record: The item has to be resubmitted for record only. Click on Add Revision
- Closed: The Submittal Item has been reviewed and requires no further action.
22. Click the priority of the Submittal Item if you have permission.

23. Click "browse files" or Drag and Drop your files that need to be reviewed.

24. Click Add under Remarks to add any Remarks to assist with the review.

25. Type "Please review ASAP!"
26. If you are a Submittal Administrator to edit the Review Workflow.

Tip: Roles:
- Submittal Administrator: Manages all aspects of the Review Workflow, Submittal Type and Items for the CSI Code they are assigned to. Users from GC / Construction Manager are typically assigned this role.
- Review Administrator: Manages the Reviewers and Review Status of Submittals Items for the CSI Codes they are assigned to. Users from Architect are typically assigned this role.
- Reviewers: Reviews Submittal Items for the CSI Codes they are assigned to. Users from MEP Engineer, Structural Engineer, etc. are typically assigned this role.
- Upload Submittal Items: Upload files to Submittal Items for the CSI Codes they are assigned to. Users from Subcontractors are typically assigned this role.
- Distribution Only: User is on the Distribution List when a Submittal Item is closed for the CSI Codes they are assigned to. Users from the Subcontractors are typically assigned this role.
27. Click "Submit"

We are committed to providing you with the best possible tools. We look forward to hearing your feedback and are always here to support you.
Request Training | Leave a Review
BuildFlow Customer Support | 212 624 9474 | support@buildflow.com
