Submittals Home
This guide provides a step-by-step tutorial on how to navigate through the submittals home page. It includes detailed instructions on which icons to click, making it easier for users to understand and follow along.
View in Full Window: Submittals_Home
Charts
1. Charts provide a comprehensive overview of your Submittal log, including the status of "Ball in Court" and health of your submittals.
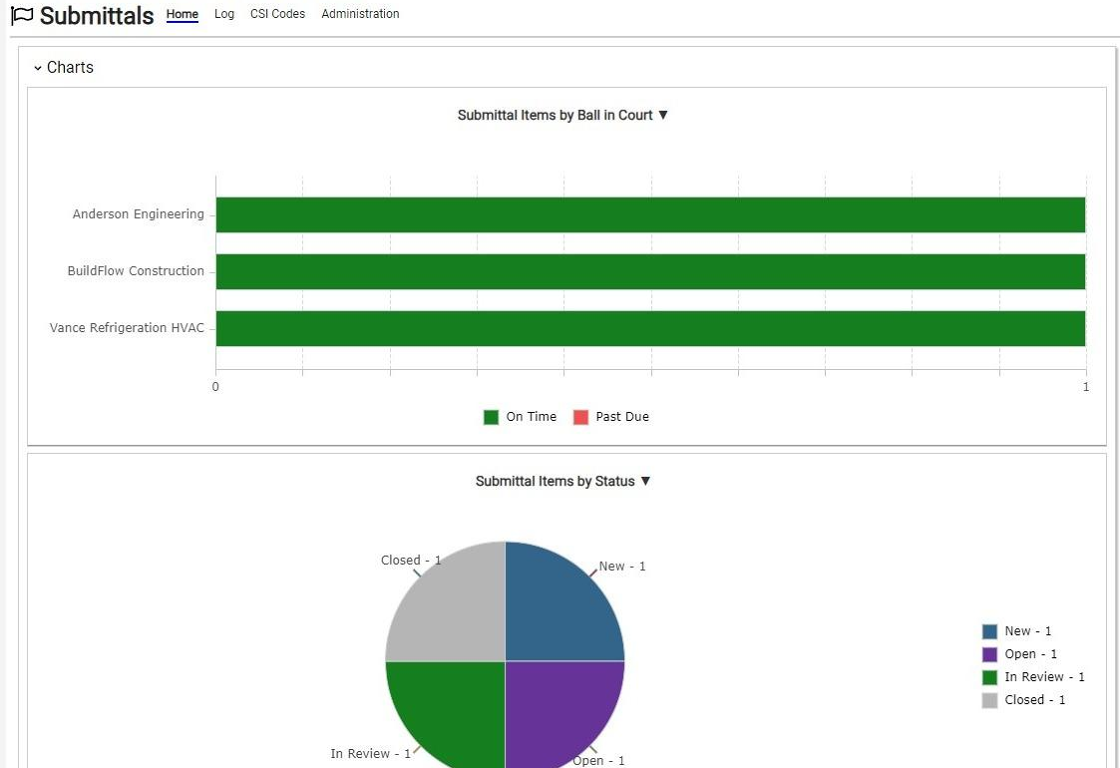
My Ball in Court
Tip: "My Ball In Court" is a consolidated overview of all the tasks and action items assigned to you within the current project. It provides a summary of your specific responsibilities, serving as a central point for managing your assigned actions.
2. Click here to review all of your action items.

Reports
3. Reports offer a concise, high-level summary of Submittals.
Edit will let you add or remove Reports and by clicking the report name will open that Report.

Default Review Workflow
Alert: A Review Workflow defines the path a Submittal Item follows during the review process. The Default Review Workflow is automatically assigned to all CSI Codes that inherently demand submittal items. Customization of Review Workflows is possible at the CSI Code level to meet specific requirements.
4. Clicking "Default Review Workflow" will show you your current Default Review Workflow. You can edit this workflow from here.

5. From this page you can set up a date that all your Submittals need to be submitted by and replace the automatically calculated Submittal Item due date with an actual due date for all the selected CSI Codes.

6. The due date is automatically calculated when Submittal Items are created.

7. The date when Submittal Items will appear in the Ball In Court for a user before the actual due date.

8. The due date for Submittal Items to be reviewed is calculated based on when they are issued to the Review Workflow.

Tip: Review Workflow Role Definitions:
- Submittal Administrator: Manages all aspects of the Review Workflow, Submittal Type and Items for the CSI Code they are assigned to. Users from GC / Construction Manager are typically assigned this role.
- Review Administrator: Manages the Reviewers and Review Status of Submittals Items for the CSI Codes they are assigned to. Users from Architect are typically assigned this role.
- Reviewers: Reviews Submittal Items for the CSI Codes they are assigned to. Users from MEP Engineer, Structural Engineer, etc. are typically assigned this role.
- Upload Submittal Items: Upload files to Submittal Items for the CSI Codes they are assigned to. Users from Subcontractors are typically assigned this role.
- Distribution Only: User is on the Distribution List when a Submittal Item is closed for the CSI Codes they are assigned to. Users from the Subcontractors are typically assigned this role.
9. Click the "Role" for the user. Multiple users can be assigned the same role as necessary.

Tip: Send Email Notifications Definitions:
- New Submissions: On the distribution list when a new submission is uploaded to a Submittal Item.
- Issued to Workflow: On the distribution list when a Submittal Item is issued to the Review Workflow.
- Reviewers Returned: On the distribution list when a Reviewer reviews a Submittal Item.
- Review Admin Returned: On the distribution list when a Submittal Item has been reviewed.
- Closed: On the distribution list when the review is finished and the Submittal Item closed.
10. Click the appropriate "When to Send Email Notifications" to include the user from email notifications when a Submittal Item progresses through that specific step in the Review Workflow.

11. Click "Submit" to finish you Default Review Workflow.

Submittals Module Administrators
Tip: Submittal Module Administrators possess complete access and permissions to all features and functions within the Submittals Module.
Users from the GC / Construction Manager role are commonly assigned to this position.
12. Click "Edit" to Assign Submittal Administrators. Choose the Submittal Administrators from the Project Directory.
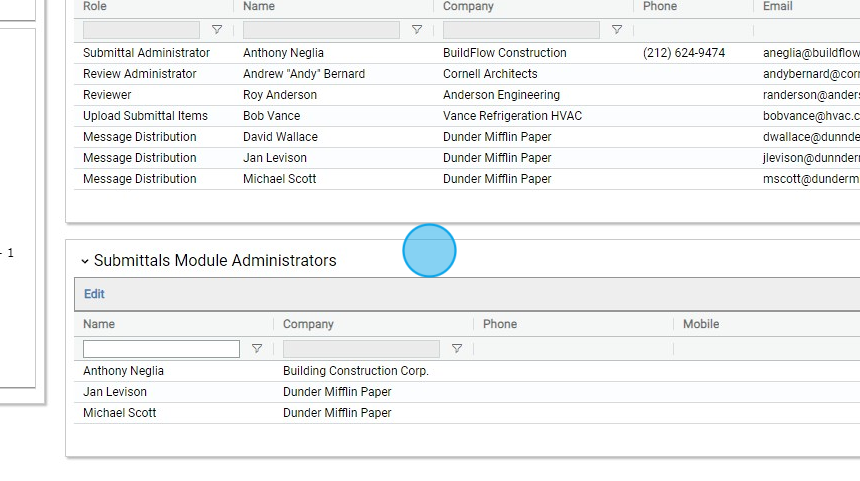
We are committed to providing you with the best possible tools. We look forward to hearing your feedback and are always here to support you.
Request Training | Leave a Review
BuildFlow Customer Support | 212 624 9474 | support@buildflow.com
