File Distribution
This guide provides step-by-step instructions on various methods of file distribution using BuildFlow. It covers sharing links, ordering prints, and downloading files.
View in Full Window: File_Distibution
File Distibution
This guide provides step-by-step instructions on various methods of file distribution using BuildFlow. It covers sharing links, ordering prints, and downloading files. The guide explains how to generate share links for folders and individual files, send them via email, copy them to the clipboard, and view them. It also demonstrates how to order prints, select recipients, customize printing options, and submit the order. Additionally, it explains how to place download orders and track their progress. Finally, the guide shows how to download files from folders and provides options for downloading them.
File Distribution Methods
Tip! There are multiple ways to distribute files from BuildFlow. Share Links, Ordering Prints and Download Links!
Share Links
Folder Share Links
1. Click "File Share Link" on a folder you want to Share

2. Click which option on how you would like to share your link.
- View File Share Link - this will bring you to the URL that you can see how the files will display. You can copy this URL and distribute it to who ever you would like.
- E-Mail File Share Link - This will open you email and input the URL into the body of you outbound email.
- Copy File Share Link - This will copy you the share link URL into you clipboard so you can paste it where ever you choose.

File Share Link
3. Click into the file you would like to share
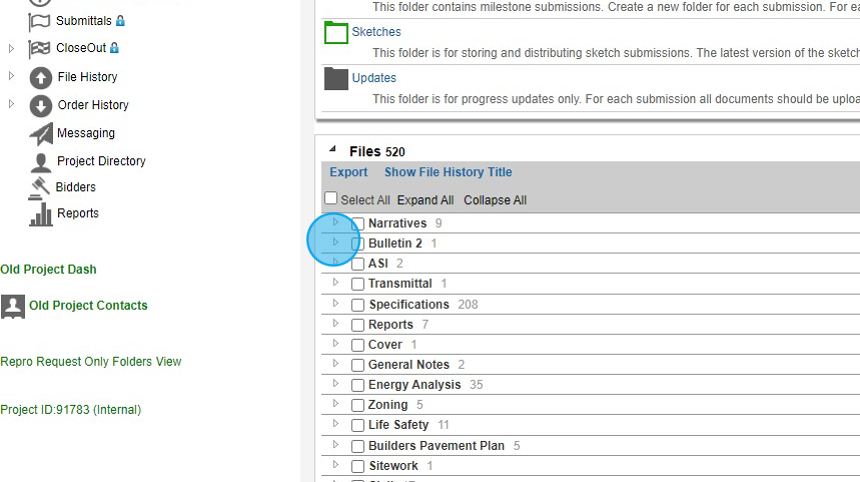
4. Click the file to view it

5. Click the "Stack of Paper" in the top right corner of the file in the viewer. This will give you you version control and other options.
6. Click "Share" under version for which version you would like to share
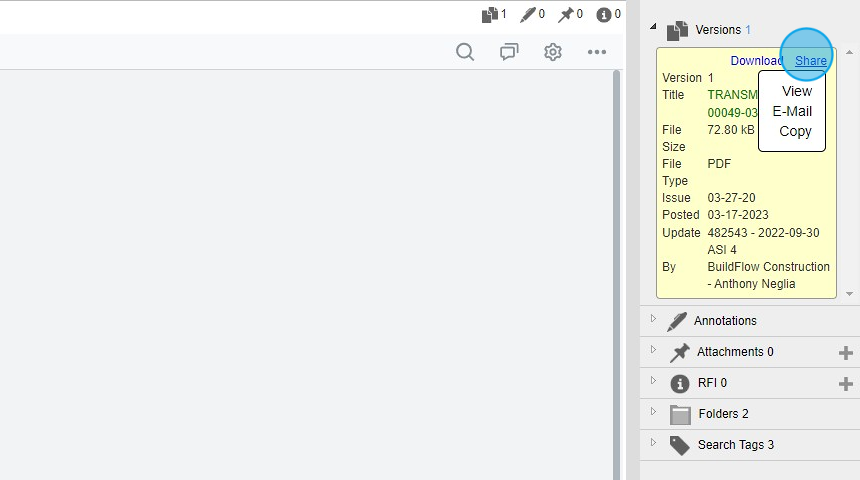
7. You have 3 options:
View - this will bring you to the URL that you can see how the files will display. You can copy this URL and distribute it to who ever you would like.
E-Mail - This will open you email and input the URL into the body of you outbound email.
Copy File Share Link - This will copy you the share link URL into you clipboard so you can paste it where ever you choose.

8. Click your option
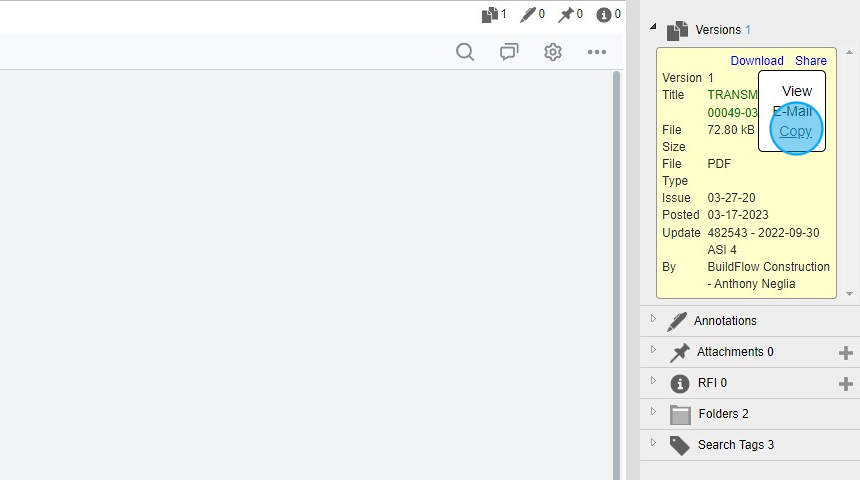
9. This is what your URL will look like
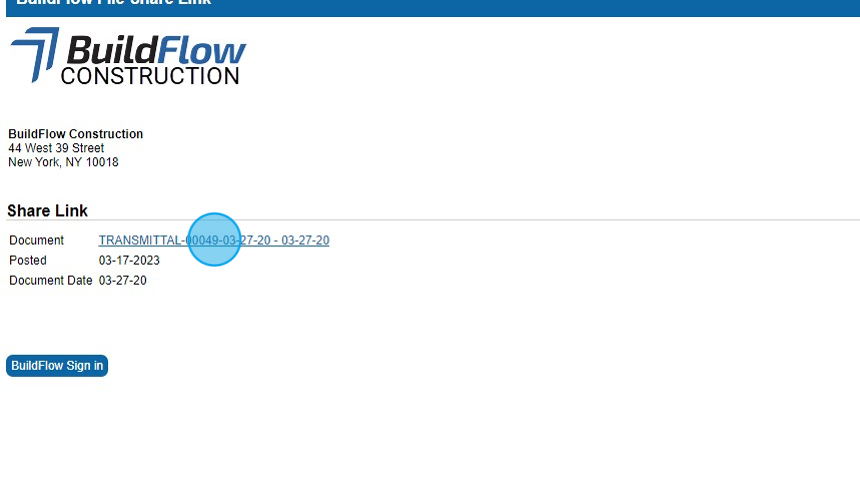
Order Prints and Download Orders
10. Click the files you would like to Print
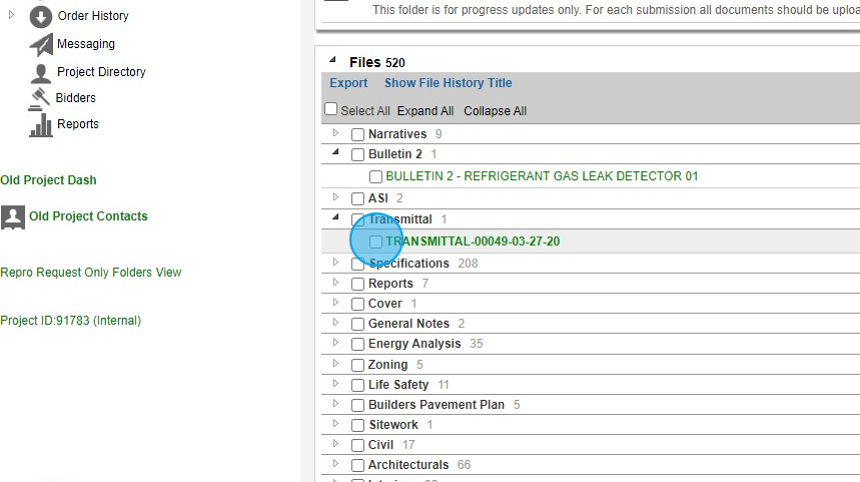
11. Once all files are selected click "Order"
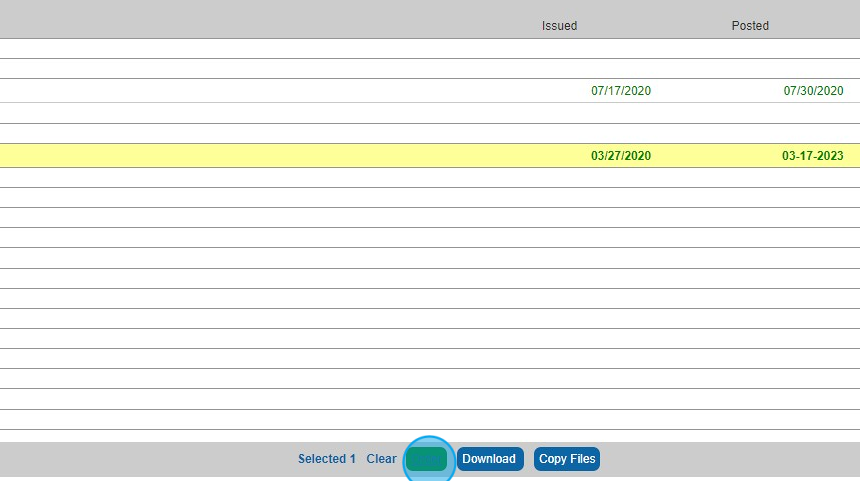
12. This will bring you to your Project Directory.
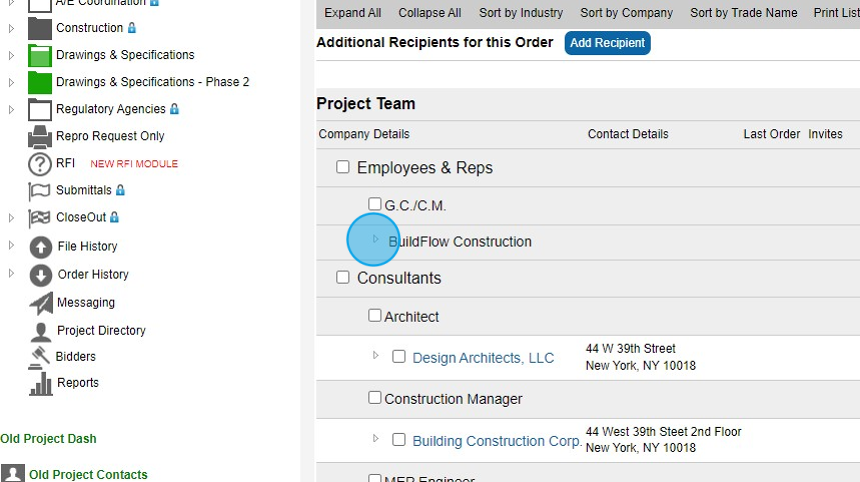
13. Here you can choose the company and contacts who will be receiving the prints or download order
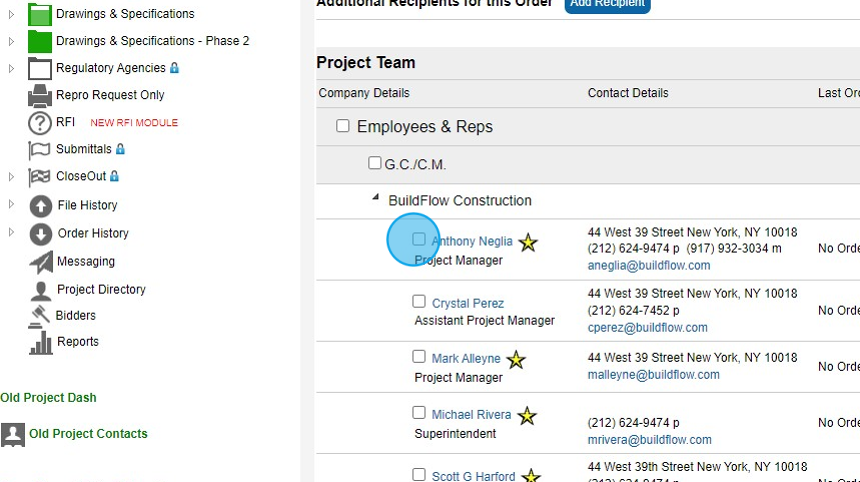
14. Click this checkbox to select recipients
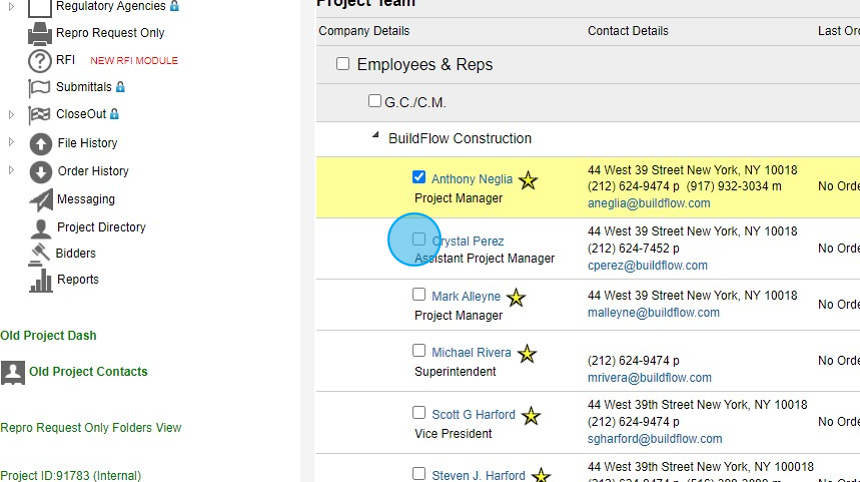
15. Click "Add Recipient" If you do not see the person in the Project Directory and can be added on the fly
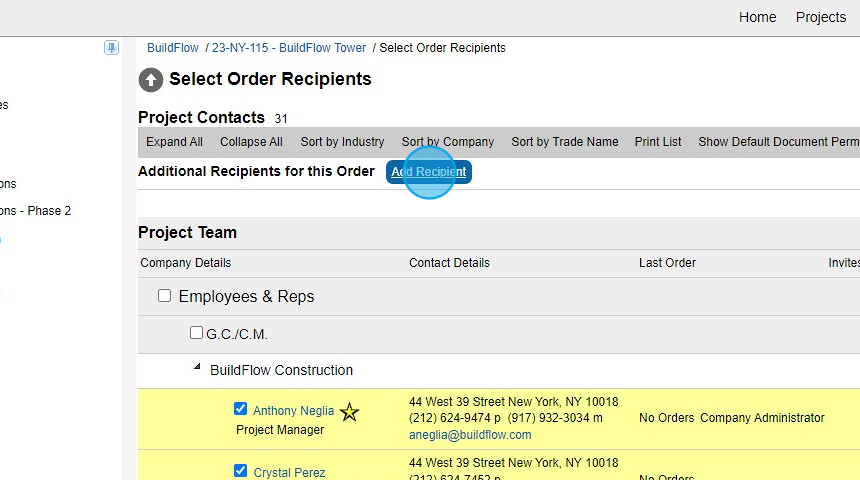
16. Click "Next" once you have added you recipients

17. Click "Edit"
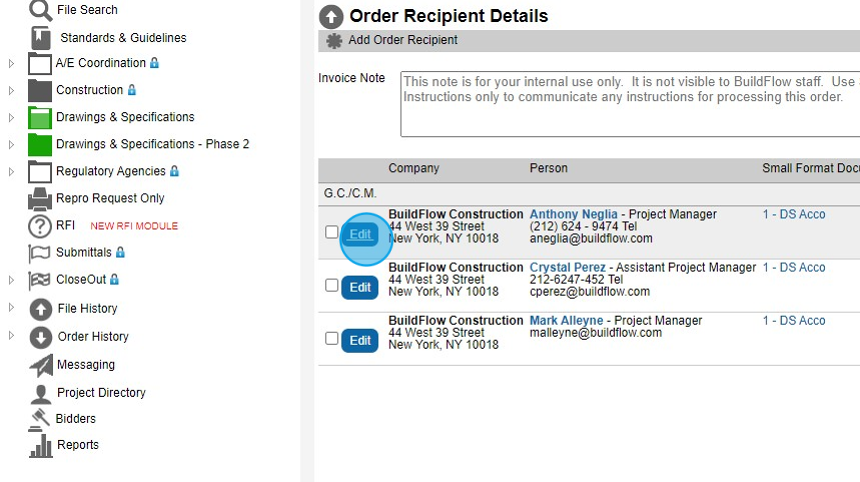
18. This is where you can click the dropdowns to choose your printing options and adding more sets if needed.
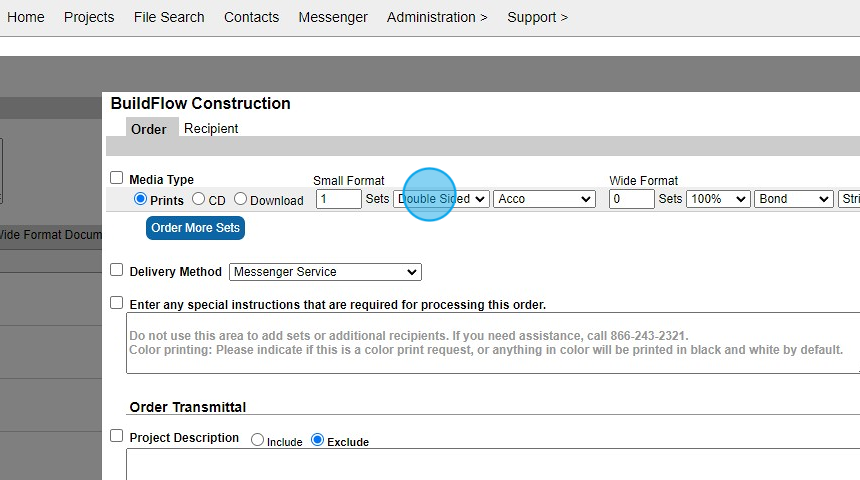
Tip! Small Format is for any files that are 8.5x11 or 11x17 and Wide Format is for anything 11x17 and larger.
19. Click the "Enter any special Instructions that are required for processing this order". This is where you would put in a specific size, Color or Rush if these apply to the order.
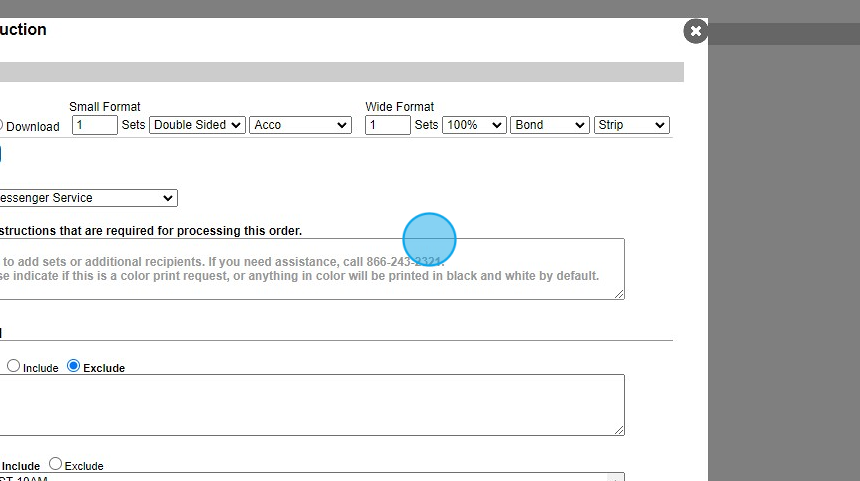
20. Click "Submit" once you order is all done being edited.
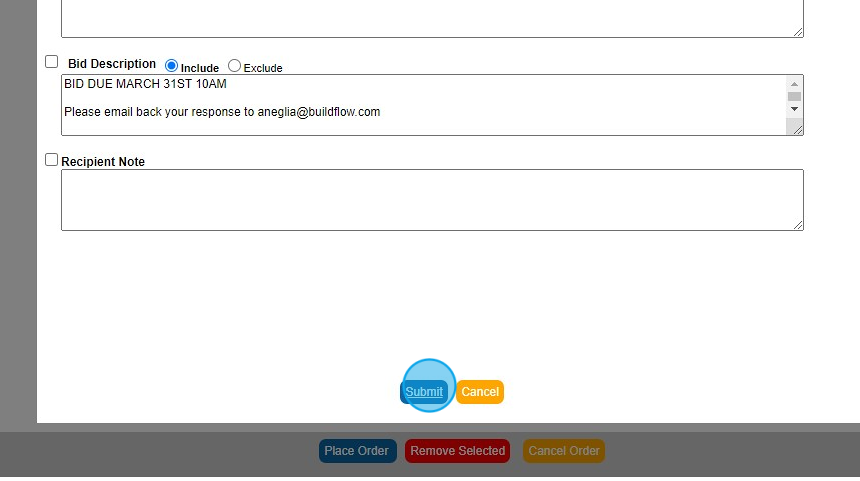
21. Click "Edit"
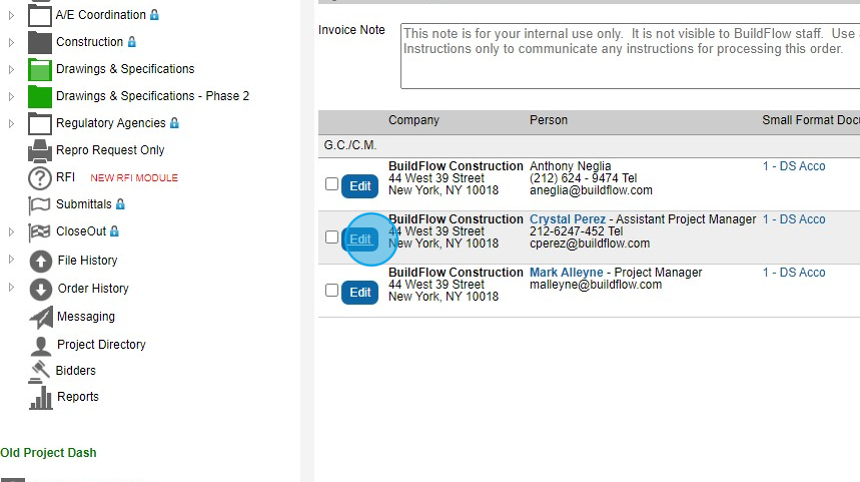
Tip! Placing a Download Order makes the order trackable under the Oder History. This will show you when the recipient downloaded the files and how many times!
22. Click the "Download" field.
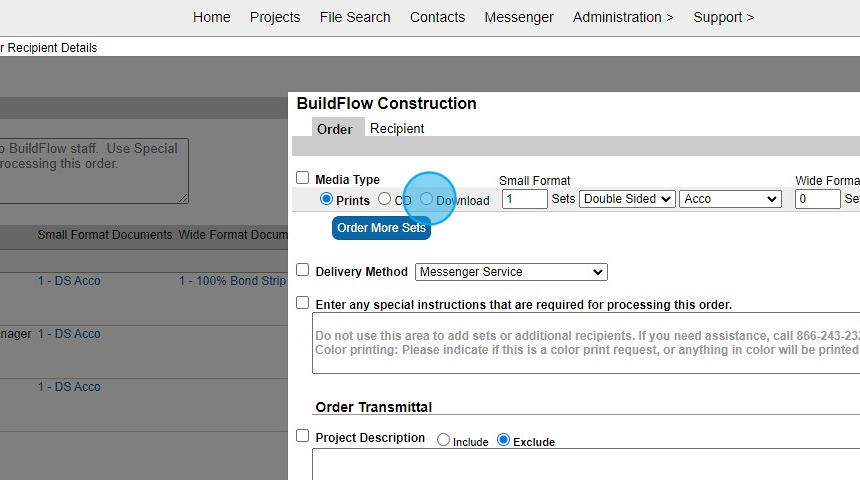
23. Click "Submit"
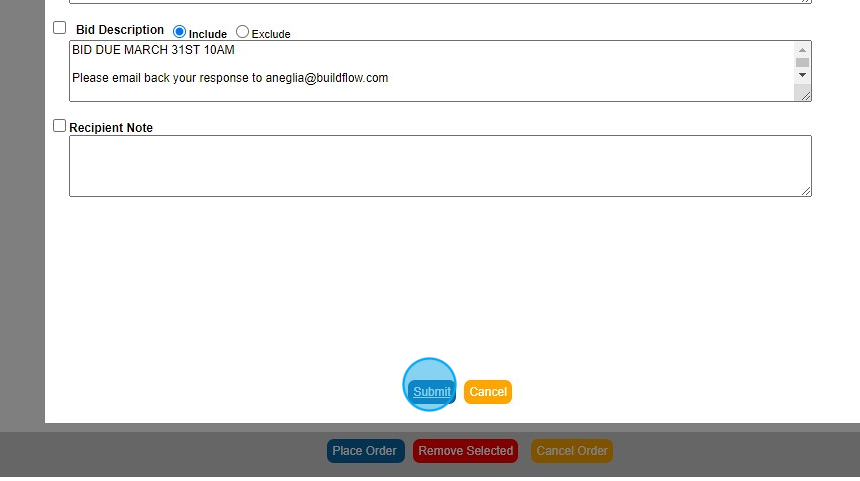
24. Click "Place Order"
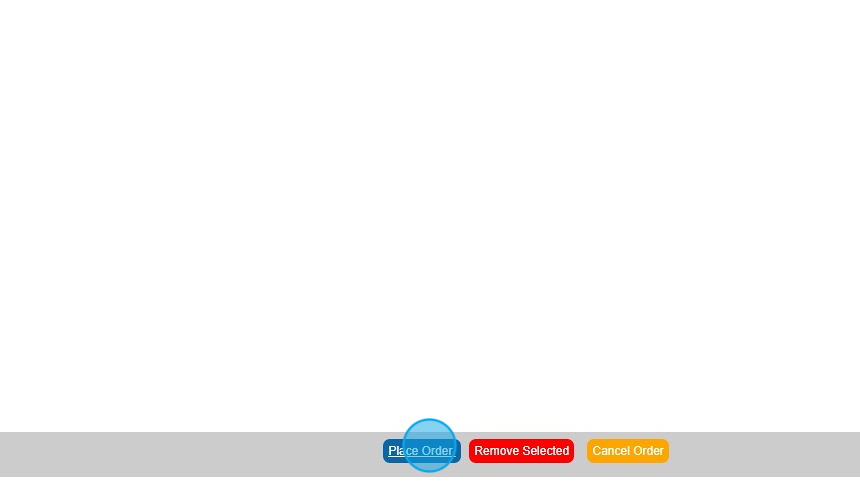
25. Once the order is placed you will receive a transmittal

26. Click "Order History"

27. Click your order number
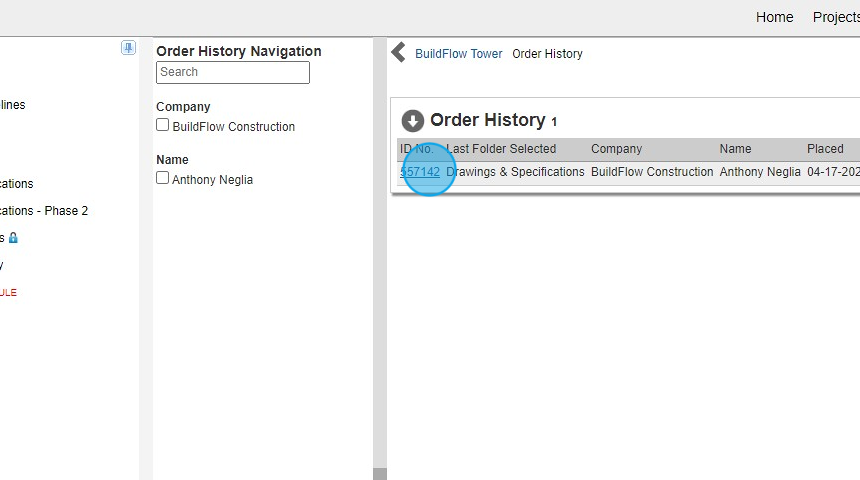
28. This will show you all your delivery information.
- If delivered by messenger you will see when it was delivered
- If downloaded this will show you when the recipient downloaded the files and how many times!
- If sent out Fedex or UPS it will give you a link to the tracking by the provider.
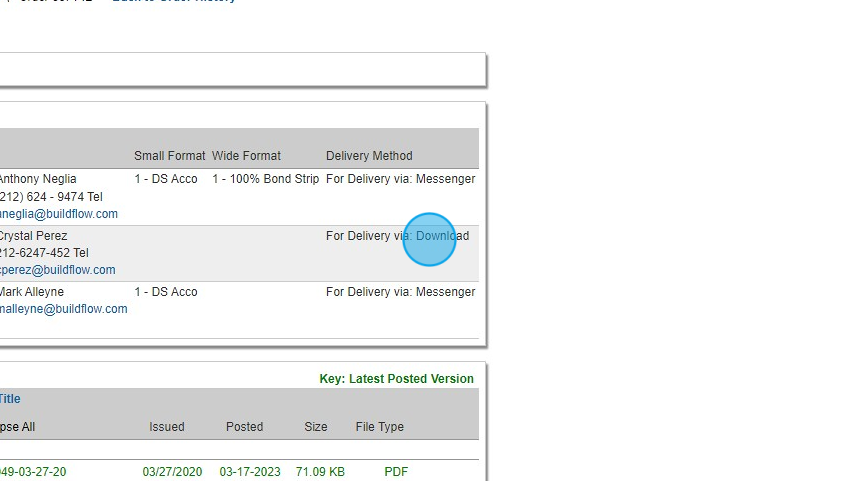
Download Files
29. Click the folder where the file are located that you want to download
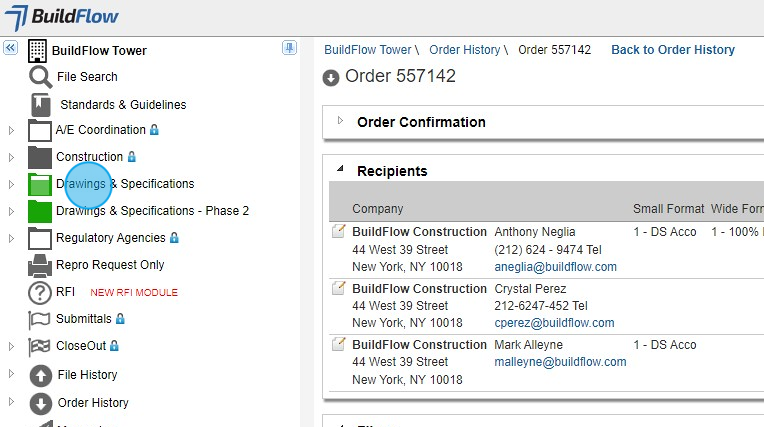
30. Click checkboxes of the file you want to download
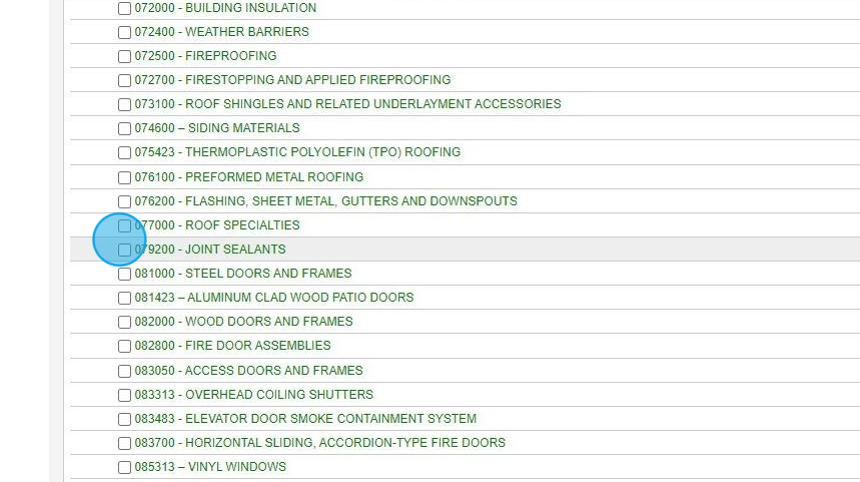
31. Click the checkboxes.

32. Click "Download"
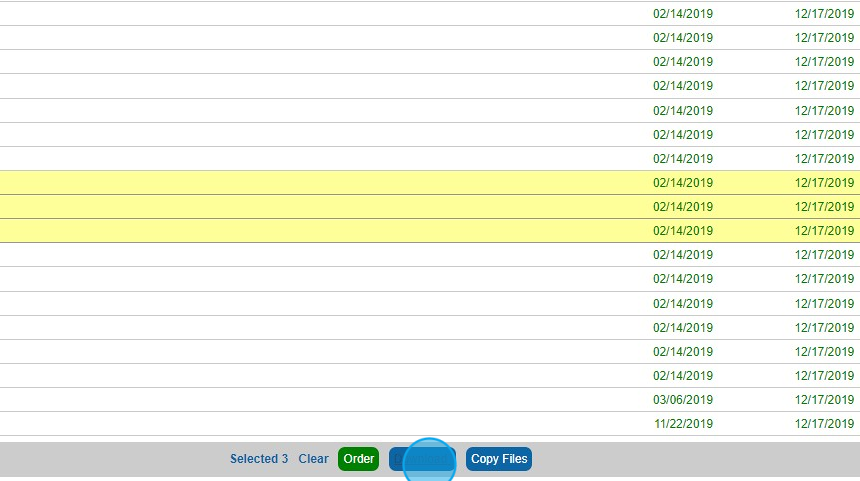
33. Click the option on how you would like to download these files.
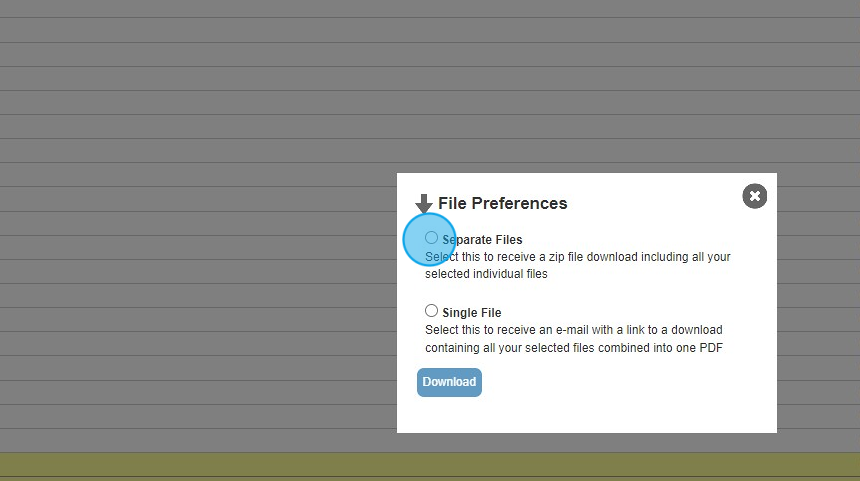
34. Click "Download"
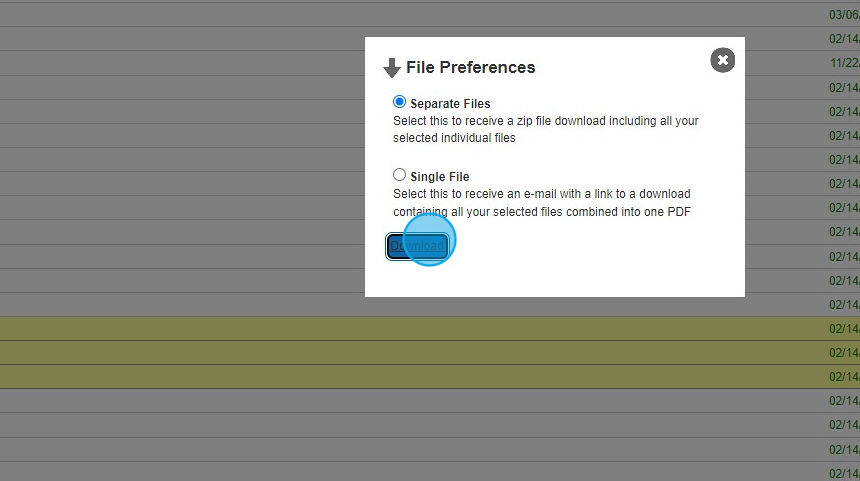
We are committed to providing you with the best possible tools. We look forward to hearing your feedback and are always here to support you.
Request Training | Leave a Review
BuildFlow Customer Support | 212 624 9474 | support@buildflow.com
