Adding Bidders
This guide provides step-by-step instructions for adding bidders and managing contacts in a project. It explains how to add bidders from a global list of contacts, sort and search for companies, manage company details and users, assign file permissions, select default points of contact, and add users to the bidders list. It also provides tips and options for customizing email notifications. This guide is useful for anyone who needs to efficiently manage bidders and contacts in a project.
View in Full Window: Add_Bidders_and_Managing_Contacts
Adding Bidders and Managing Contacts
Adding Bidders
Tip! Bidders are added from your companies' global list of contacts.
1. Click "Add Bidders" to add Bidders from Contacts.

2. Click a group you would like to add a bidder to.

3. Click "Add Bidders" to add bidders from the selected industry from Contacts.

4. You can sort companies by Industry or Company Name.

5. Search for a company by name

6. Click here to filter companies by industry.

7. Click here to filter companies by Search Tags.

Tip! Custom search tags can be created in Administration.
8. Click "View Expired Qualifications" to filter companies whose qualifications have expired.

9. Click "New Company" to add a new company to the global Contacts list.

10. Click this to add a new company to the global Contacts list for that industry type.

11. Click the company name to manage company details and users.

12. Click this arrow to show the user is on the Project Directory.

13. Click the checkbox to select the user to add them to the Project Directory.

14. Click "File Permissions" to give the user a level of access the user will have to files within a project. This permission can be changed at the folder level when needed.

15. Click this image to see the list of projects the company is already a member of.

16. Click this image to select the Default Points of Contact only for a company.

17. Click this dropdown to notify the users that they have been added to the project as bidders. You can select no and send an Invitation to Bid later if needed.

18. Click the "Replacement Subject For Bidders" field to modify the email subject line.
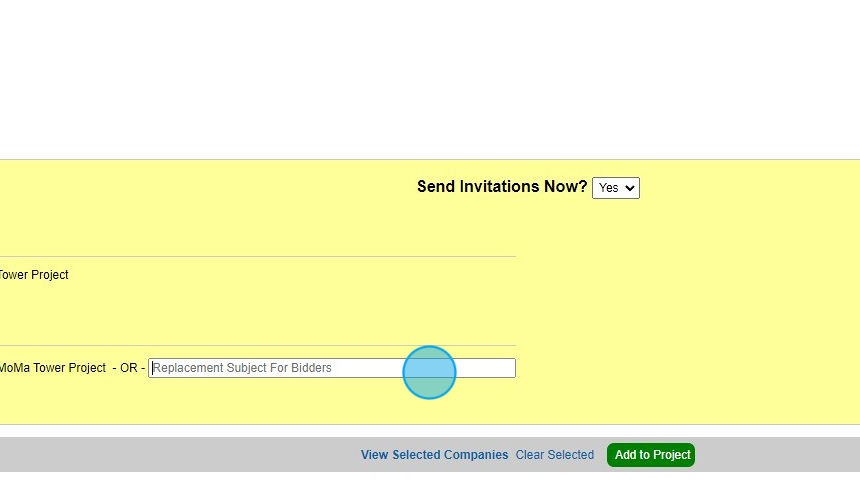
19. Click "Add to Project" to add the selected users to the Bidders List.

We are committed to providing you with the best possible tools. We look forward to hearing your feedback and are always here to support you.
Request Training | Leave a Review
BuildFlow Customer Support | 212 624 9474 | support@buildflow.com
