Project Directory Navigation
This guide provides step-by-step instructions on how to access, filter, and edit users that have been added to a project. This guide will help you navigate the platform and perform the necessary tasks.
View in Full Window: Project_Directory_Navigation
Project Directory Navigation
Tip! The Project Directory is a list of all project team members on an active project in BuildFlow. Users from outside of your company must be on the Project Directory in order to access a project.
1. Click the "Search" field to search the Project Directory.

2. Click here to to resize a column.

3. Click the white text bars to search within the column.
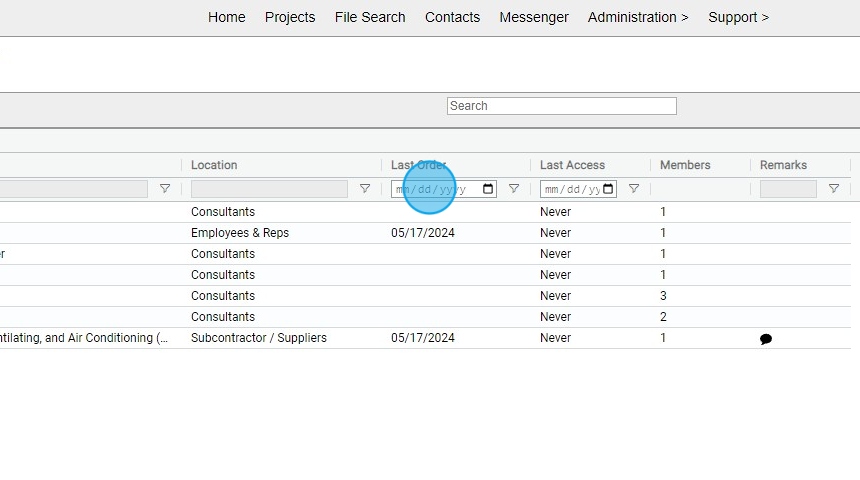
4. Click and drag to move the columns to the left or right and sort.

5. Click here to filter within the column.

6. Click a "Company Name" to open the Company Details Panel.
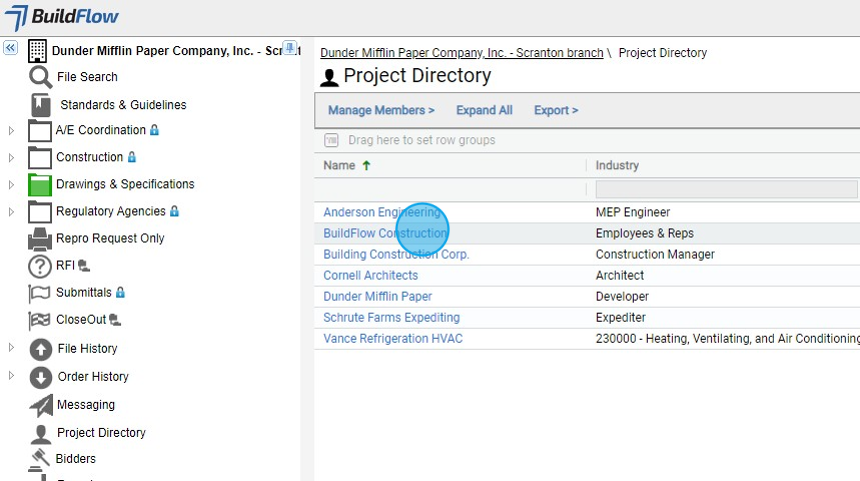
7. Click "Columns" to select the columns you want to show.

Filters
Tip! Everyone starts with the BuildFlow Default Filter.
8. Click here to see the list of saved Filters.

9. Click "Clear Filter" to clear whatever filters that are active.

10. Click "Save Filter" to save whatever filters and view options are set at that time.

11. Click here to save whatever filters and view options are set at that time after naming the filter.

12. Click this icon to set as the default filter for the Projects Directory.

13. Click here for anyone from your company will be able to access the filter.

Grouping
14. Select columns you want to group projects by. Drag the column name to the grouping header bar.

Company Details Panel
15. Click "Edit" to edit the Company Details.

16. Click "Remove" to remove the Company from the Project Directory.

17. Click "Edit" under Members to add Members and edit user details.

18. Click here to resend a Project Invitation to selected users.

19. Click "Remove" to remove the selected user from the Project Directory.

20. Click "Add" to add an Internal Remark that is only visible within your company.

21. Click "File History" to see all incoming files added by this company.

22. Click "Order History" to see all outgoing files sent to this company.

Sample Project Invitation Message
23.

Alert! Please contact BuildFlow Customer Support to request changes to e-mail templates.
We are committed to providing you with the best possible tools. We look forward to hearing your feedback and are always here to support you.
Request Training | Leave a Review
BuildFlow Customer Support | 212 624 9474 | support@buildflow.com
