How to Add a New and Remove Locations
This guide provides a straightforward process for adding a new location in BuildFlow, making it essential for users who need to manage multiple sites efficiently. By following the step-by-step instructions, users can easily navigate the platform and ensure accurate location entries. It streamlines the workflow for location management, enhancing organizational capabilities. Overall, this guide empowers users to optimize their use of BuildFlow with minimal hassle.
View in Full Window: How_to_Add_a_New_and_Remove_Locations
Watch Video: How to Add a New and Remove Locations
Accessing Locations
1. Click "Locations" under the Administration page.

Adding Top-Level Locations
2. Click "Add New Location" to a new top-level Location.

3. Click and enter the required information for the new "New Top-Level Location" .

Tip! If you work across multiple states the State Names should be you Top-Level. If you work in one state but multiple counties or boroughs your counties or boroughs should be your Top-Level.
Sub-Level Locations
4. Click your "Top- Level Location".

5. Click "Add Sub- Level Location""

6. Enter the required information in your new "New Sub-Level Location" information.

7. Click "Submit"

Additional Address Information
8. Click on the "Location" where you want to add Additional Address Information.
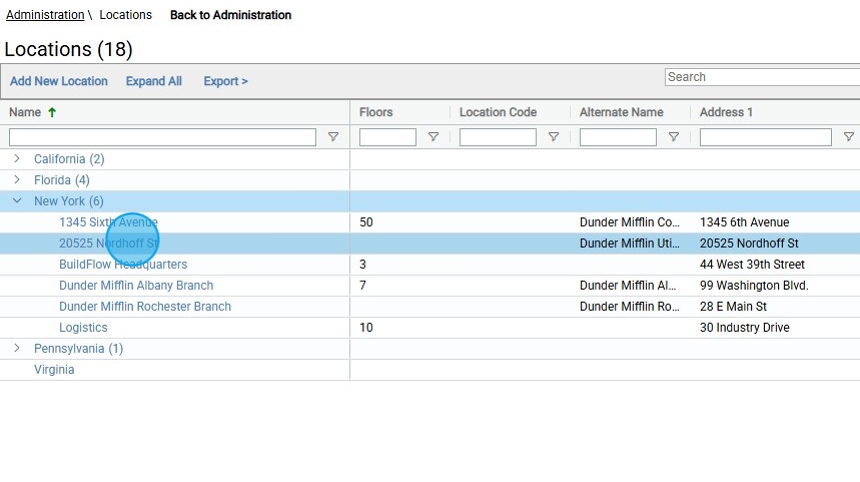
9. Click "Additional Address Information"

Tip! The "Star" icon indicates the primary address for this location.

10. A new window will pop up where you can enter any Additional Alternate Address information.

11. Click "Submit" once done.

12. Click "X" to close window.

Moving Locations
13. Click the "Location" you would like to move.

14. Click "Move" in the details panel.

15. Then, choose the Top-Level Location where you want to move the Sub-Level Location.

16. Click "Move" to confirm the request.
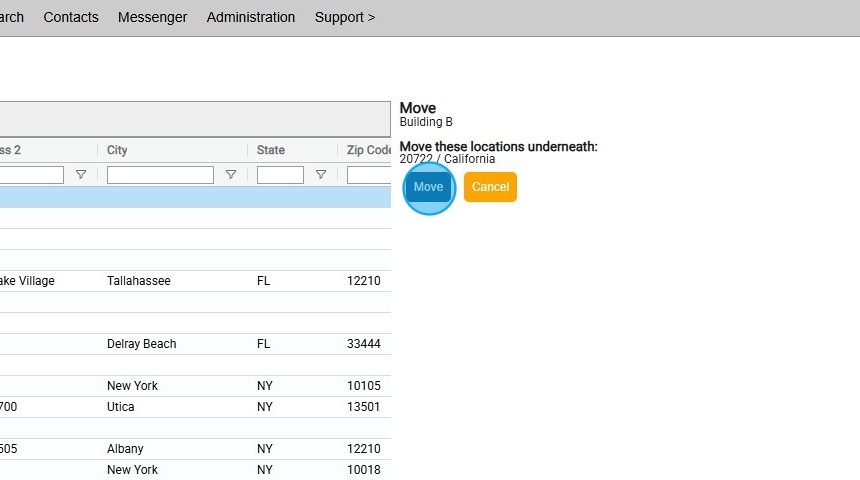
17. The Sub-Location will be moved to the new Top-Level Location.

Removing Locations
18. Click "Building B"

19. Click on the "Location" you wish to remove.

20. Click "Remove"

21. Click "OK" to remove the selected location.

